What's in this article?

In addition to being among the best video conferencing software currently on the market, Zoom also gives users the ability to annotate on shared displays.
As a result, explaining concepts in the middle of a Zoom meeting, with the assistance of screen-sharing software, will be a lot less difficult.
Annotations on Zoom may be used for a variety of tasks, including brainstorming, presenting material, instructing others, and more.
In this article, I will demonstrate to you, in a step-by-step format, how to annotate on Zoom so that you can get the most out of this function.
Let’s get started.
Why Should You Make Use of Annotations?
There are a few different approaches that may be used in order to ensure that other Zoom users are aware of what is taking place during a meeting.
You may accomplish this goal in a number of ways, one of which is by supplying them with annotations.
The Zoom window allows for the addition of annotations, which may take the form of either drawings or text.
If you want to draw attention to a certain aspect or make your message more crystal clear, this may be of use to you.
You may make use of a variety of annotation tools that are included with the Zoom client, but, before you do so, you will need to confirm that those tools are switched on.
How to Enable Meeting Annotation
Whether or not participants are able to annotate is a setting that is controlled by the meeting host.
As the meeting host, you have the power to enable or disable annotation features for all attendees using the same Zoom account by doing the following:
- Visit the Zoom website
- Click Account Management 🡺 (Account Settings)
- Just choose a meeting.
- Check to make sure that annotation is turned on under In Meeting.
- If not, click on the checkbox to enable it.
- To confirm the changes, click Turn On if a pop-up verification box appears.
- When presenting a Zoom meeting, you may also activate the option for different groups you create or even simply for your user account (as the one signing in).
How To Annotate During A Meeting
Note-Taking Techniques for the Meeting
Now that you’ve confirmed that the option is present and can be utilized, here is how you can use it.
After starting a meeting through the downloaded Zoom software (or the web-based version), you’ll be asked to share your screen.
When you wish to show someone else your screen, just hit the “Share Screen” button that’s usually located towards the bottom of your window.(how to annotate on zoom)
If you share your entire desktop, everyone can see everything on your screen at once, so be cautious if there’s anything sensitive on your computer.
The participants in your call will only see the Zoom window that you have selected to share.
Slides from your preferred presentation program, a Microsoft Word document, or any other window pertinent to the meeting may be shown here.
After a successful connection has been made, a green border will appear around the shared window or desktop, indicating that you are now sharing its contents.
Display Tools for Display Annotation
To bring up a toolbar with drawing choices, choose the annotation icon (the pen icon, or the pencil icon, depending on your point of view) from the top menu.
The following are examples of annotation options and tools:
Mouse: Turn off the annotation tools and use the mouse pointer instead. If the annotation tools are not active, this button is blue.
Select (only accessible if the shared screen or whiteboard has already been started): Your annotations may be chosen, moved, or resized. Click and drag the mouse to reveal a selection area, then click and drag to choose many annotations at once.
Text: Type text here.
Draw: Add arrows, lines, and shapes.
Note: Select the following square or circle icon to insert a semi-transparent square or circle in order to emphasize a specific region of the shared screen or whiteboard.
Stamp: Add a predetermined icon, such as a star or checkmark.
Spotlight / Arrow: Your cursor will change to a spotlight or an arrow.
The Spotlight: shows the mouse pointer to everyone while it is within the shared area (only accessible if you begin the shared screen or whiteboard). Use this to draw other participants’ attention to certain areas of the screen.
Arrow: This turns your mouse pointer into a small arrow. Click to add an arrow with your name on it. With each click after the first, the last arrow will be taken away. You can use this to let other participants know about your annotations.
Eraser: you may remove any of the annotations you no longer want.
Format: you can choose the color, line width, and font.
Undo/Redo: move back/forward one step(how to annotate on zoom)
Save: If you want to take a screenshot of all the annotations you’ve drawn, use this tool.
Clear: Get rid of all the notes.
How to annotate on Zoom: Android
Annotating on a shared whiteboard or screen
Start showing other people what’s on your screen.
Tap the icon that looks like a pencil.✏️
This will bring up the tools for making notes.
To close the annotation tools, tap the pencil icon again.
Whether you can use the following tools to make notes depends on whether you are on a phone or a tablet.
Annotation icon:✏️ Show or hide the tools for making notes.
Pen /Highlighter.
- Pen: To draw with a pen in the chosen color, tap and drag.
- Highlighter: Tap and drag to make the selected color stand out on parts of the screen.
Arrow:Tap and drag to make an arrow in the color you choose.
Shape: Tap to choose from the following shapes (only on a tablet).
- Line: Tap and move to make a line in the color you chose.
- rectangle :Tap and drag to make a rectangle in the color you’ve chosen.
- oval: Tap and drag to make an oval in the color you’ve chosen.
Text (only for tablets): On the shared screen, type text in the chosen color.
color: Change the color and width of the lines in your notes.
Erase: Touch your notes to get rid of them.
Undo (only for tablets): Take back your last changes.
Redo (only on a tablet): Put back the notes you took out before.
Clear: Remove your own notes (only on a tablet). (how to annotate on zoom)
Save: Save the current shared screen or whiteboard, including any notes that have been made.
With the click of a mouse, you can easily turn off the annotation features.
You may then use your standard mouse cursor once again.
When you’re the host, you may prohibit guests from marking your screen by selecting the Disable Attendee Annotation option.
If this option is selected, only the meeting host and not the other attendees will have access to the annotation tool.
If this isn’t selected, only authorized users may make annotations, although the “display names of annotators” option is still available.
As a result, when someone uses the Zoom annotation tools, their name will appear next to their annotation.
The option to “hide the names of annotators” is also available.
Close the toolbar after you’re done annotating to conceal the annotation tools and turn off smart recognition drawing.
Zoom Whiteboard.
The Zoom whiteboard is a great feature to share if you want to have a large workspace in which to make notes during a Zoom meeting.
The shared whiteboard allows the usage of the aforementioned tools.
A whiteboard may be accessed through the share screen option.
By clicking this, the whiteboard interface will load in a new tab or window.
How to annotate on Zoom:Annotation tools (whiteboard)
If you began sharing a whiteboard, you would see the following tools for making notes:
Close Icon X: Hide the tools for making notes. Tap the “annotate” icon to see the tools for making notes again.
Undo icon: Click the Undo button to undo your last change.
Redo icon: Put back the notes you took out the last time. (how to annotate on zoom)
Pen icon: Use a pen to draw. (how to annotate on zoom)
Eraser icon: Tap on your notes to erase them when you see this icon.
shape icon: Tap and drag the shape icon to make a line, rectangle, or oval in the chosen color.
Color icon: Change the color of your notes by clicking on the color icon.
text icon: Tap the text icon (only on a tablet) to write on the whiteboard. Tap the system back button to hide the keyboard and see bold, italic, font size, and text color options. To finish this text box, tap anywhere else on the whiteboard.
line width icon: Tap the line width icon to change how wide your lines and shapes are.
Highlighter icon: Tap and drag to highlight parts of the screen in the chosen color. This icon only works on tablets.
Spotlight icon: Show a red dot all the time on the shared screen. Use this to show other people what’s going on on the screen. Only the person who is sharing their whiteboard or screen can do this.
Trash bin icon: The trash can icon shows options for removing notes.
FAQ:(how to annotate on zoom)
Summery:(How to annotate on Zoom)
When working on a group project or presentation, annotations are one of the finest Zoom methods for ensuring that everyone is on the same page.
People may use them to highlight everything from key points to places where they can improve.
Try using Zoom’s annotation features in your next meeting or presentation to ensure that everyone is on the same page.
To learn more at Journeysignals.com :10 Best Meeting Management Software of 2022 and how they can cater to your specific requirements, visit their website today.
How To Start A Blog in 2023 [Blogging Guide For Beginners]
How To Start A Blog in 2023? When the new year rolls around, do you plan to launch your own blog?…
Top Tips: How to Write Headlines That Drive More Clicks
Top Tips: How to Write Headlines That Drive More Clicks Have you ever wondered why some headlines grab your attention instantly…
“Top 5 Essential Tasks to Outsource for Successful Blogging”
Top 5 Essential Tasks to Outsource for Successful Blogging Running a successful blog demands not just passion and creativity, but also…
How to Create an AI Image Generator with WordPress in 5 Minutes!
In this post, I will show you how to create an AI image generator with WordPress like this one: And you…
What is a Blog? Definition, Types of Blogs, Examples and More
Are you tired of scrolling through endless articles, searching for the answer to your burning question? Well, look no further,…
Supercharge Your Income with Cabela’s Affiliate Program
Calling all outdoor enthusiasts! Are you ready to transform your love for the great outdoors into a profitable venture? Look…
InVideo Review: Unleashing the Power of Video Editing 2023
In the ever-evolving world of content creation, digital marketing, and business ownership, video reigns supreme as the dominant medium for…
How To Create AI Tools With WordPress in 10 Minutes!
Have you ever wondered how you can harness the power of artificial intelligence (AI) to supercharge your WordPress website? Well,…
Take Your Finances to New Heights: Make Money On Pinterest 2023
Are you tired of scrolling endlessly through Pinterest, only to come across beautiful images and inspiring ideas without any clue…
Personalization and Customer Segmentation: Strategies for CRM
How can businesses create tailored marketing experiences that truly resonate? The answer lies in the art of Personalization and Customer…
7 Best Enterprise CRM Software of 2023 (Ranked & Reviewed)
Unleash the Potential of Enterprise CRM Imagine a world where your business has an incredible understanding of its customers, effortlessly delivers…



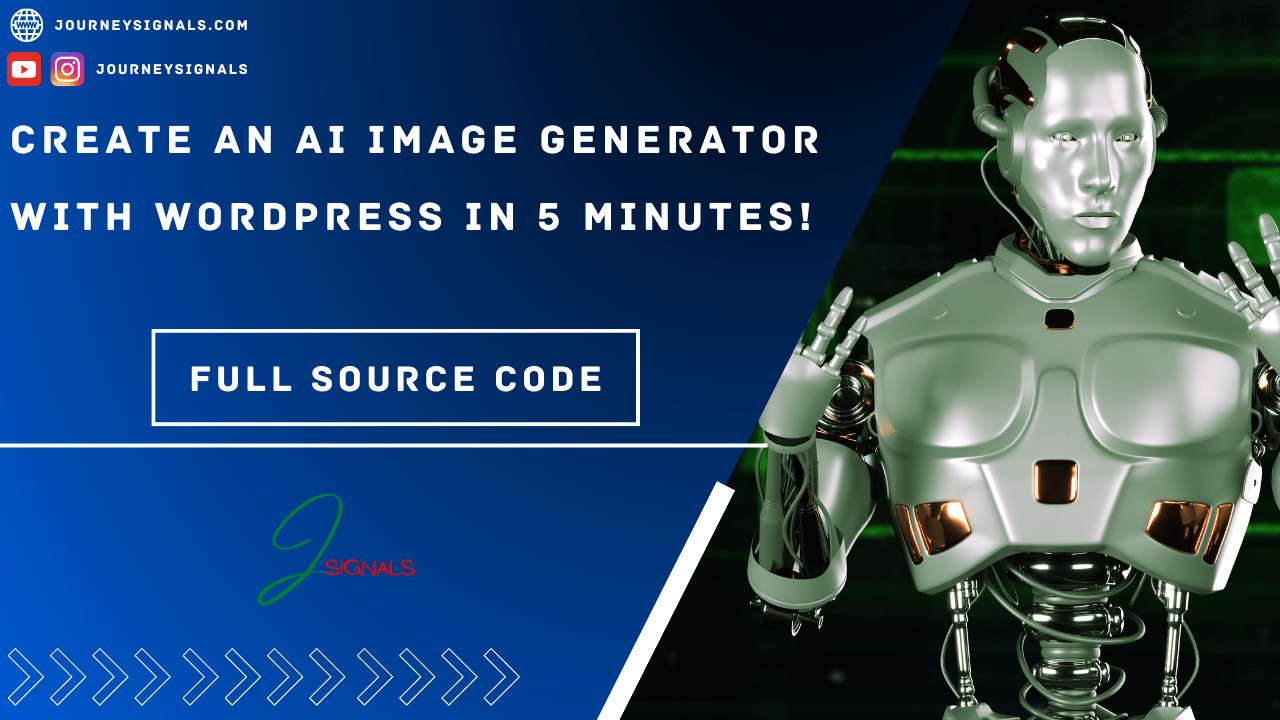



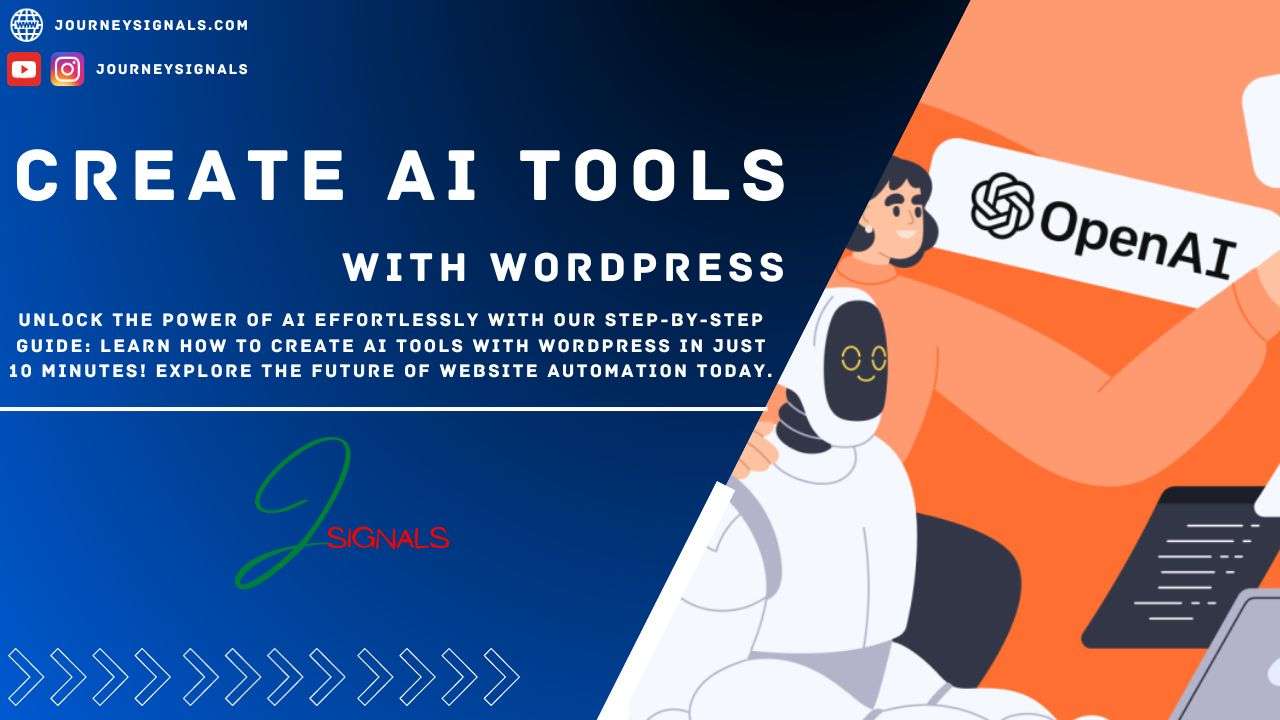



![Read more about the article How To Start A Blog in 2023 [Blogging Guide For Beginners]](https://journeysignals.com/wp-content/uploads/2023/01/How-To-Start-A-Blog-in-2023-300x300.jpg)
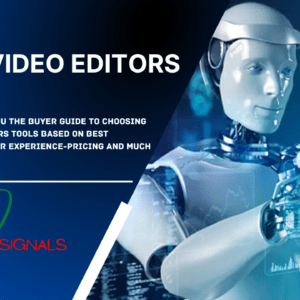

Pingback: 7 Best Corporate Meeting Management Software Of 2022 - JOURNEYSIGNALS